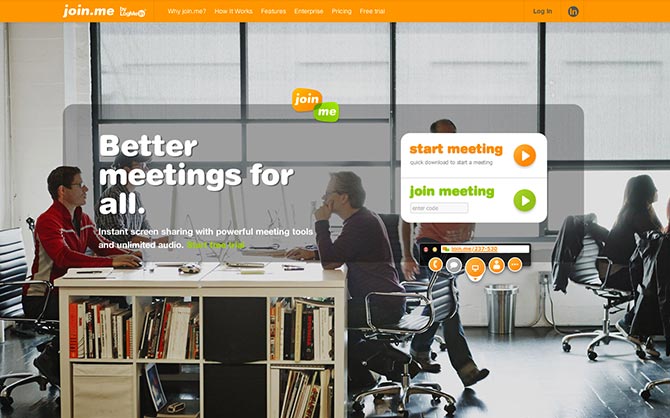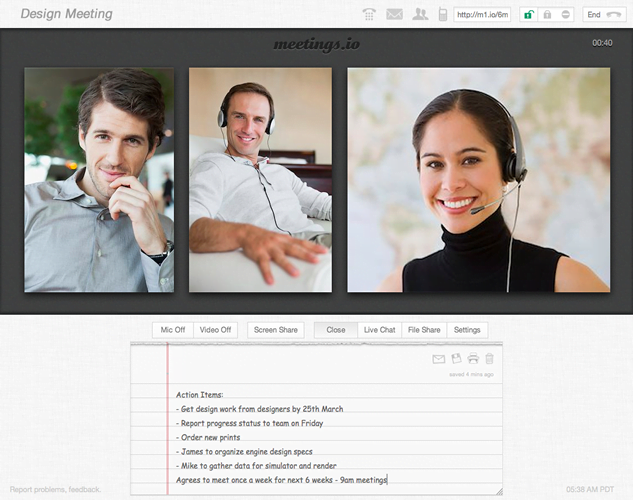When virtual teams are spread out across cities — or even countries — email is often the default form of communication. However, instructions and project requirements can easily get convoluted in lengthy email chains, and the back-and-forth of it all can lead to a significant loss of productivity. Luckily, there are better alternatives to email that provide the opportunity for real-time interaction.
While it may mean getting out of your PJ’s and having a quick shave, a little bit of face time can go a long way to making your communications more efficient, and to strengthening your working relationship with virtual team members. Voice and video conferencing apps, for example, can help you work with your virtual assistant on project details and tasks much more efficiently.
Whether it’s sharing details of a task with screen-sharing, or checking in with a face-to-face meeting, here are two great tools that will help you seamlessly communicate and collaborate better with your assistant, without requiring any registration.
Join.Me
Join.Me allows people to share their screens with anyone in the world, without requiring anyone to login. Screen-sharing is a great way to iron out project details, particularly if it is something visual, such as the design of a logo, or the layout of a presentation.
The meeting organizer simply needs to download the software from the join.me website, launch it and then click on the Share button. This automatically shares their screen, and generates a URL which can be shared with anyone by copying and pasting it.
Attendees simply need to click on the link to see the organizer’s screen, which can be viewed through a web browser, or in the corresponding iOS, Android, and Kindle Fire apps.
The meeting organizer can also enable audio conferencing while screen-sharing, either over the Internet-connection, or — for better quality — by calling into the automatically-generated phone number. Do to this, simply click on the phone icon and select the preferred option.
Join.me is free for up to 10 attendees, and the pro plan allows up to 250 attendees to join, in addition to several other features. For example, with the pro plan, organizers can choose to share only one window, rather their entire screens, for a more professional and private experience. To do this, simply click on the middle button in the app and then Share window.
Several additional features can be accessed by clicking on the ellipses (…), such as the ability to record the conference call, add annotations to the screen, and swap presenters. Paid plans start $13 per month; full features and pricing are available on the join.me website.
Meetings.io
Sometimes there is no substitute for face-to-face contact and web-based video conferencing helps that happen no matter where you’re located.
Meetings.io is a simple option for teams who need more face-time. The meeting organizer simply needs to navigate to the Meetings.io website, and click on Get a meeting room. A URL for the meeting is instantly created, which can be shared with up to 5 team members who can join in on the meeting.
Clicking on Enter Room allows the organizer to enter a name for the meeting, and clicking Enter Meeting Room launches the session.
At this point, anyone who joins the meeting room is prompted to provide access to their computer’s camera and microphone, and they can see and hear everyone else in the room. As more people join, the room automatically resizes itself to show everyone optimally.
Like join.me, Meetings.io also offers screen-sharing. To initialize it, simply click on Share Screen, and then Start Screen Share. It’s also easy to share documents with other people in the room by clicking on File Share, which then allows you to upload a document that can be viewed by all team members.
Finally, as you’re discussing tasks, the notepad available in Meetings.io will help you capture your thoughts. Simply click on the Note Pad button, where notes can be captured, and shared via email or printed directly from Meetings.io.
Using screen-sharing and video conferencing tools like these will help build stronger relationships with your team, and eliminate ambiguity on projects so that more can get done, on time, and on budget.